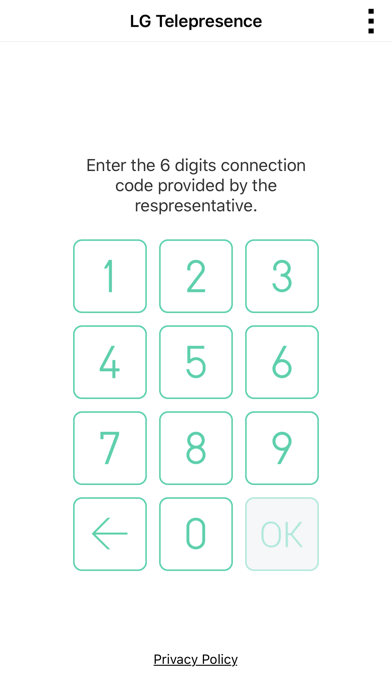
LG Telepresence app for iPhone and iPad
Developer: LG Electronics, Inc.
First release : 21 Apr 2019
App size: 21.67 Mb
Telepresence - VisualSupport RemoteCall allows support representatives and their customers to collaboratively support iOS devices (iPhones & iPads).
Below are the necessary steps to use VisualSupport - RemoteCall.
Test Instruction:
[ PC Side ]
1. RemoteCall Install (Windows 10 PC Application)
A. Open a web browser and move to: https://telepresence.lge.com:8080/viewer/download
2. Download the RemoteCall Installer.
3. Run the RemoteCall Installer.
4. Once installed, run RemoteCall.
A. After that, run the program
B. Please refer manual(page4 ~ 5)
C. Manual: https://telepresence.lge.com/update/telepresence_Manual.pdf
5. Enter the user ID and password, then click ‘Login’.
A. ID: appletest01
B. PW: 222222
6. Click Start
7. Standby to Connect.
[ Mobile Side ]
1. Launch the App
A. Tap the ‘LG Telepresence’ icon to launch the application
2. Enter the 6-Digit Connection Code
A. Enter the 6-Digit Connection Code(PC Connection Code) into the mobile app, then tap ‘OK’
3. Tap ‘Agree’ to continue.
A. Please refer manual(page7 ~ 8)
B. Manual: https://telepresence.lge.com/update/telepresence_Manual.pdf
For more information regarding the installation process or how to use LG telepresence - RemoteCall, please refer to the documents listed below.
1. RemoteCall Installer (PC Application)
A. URL: https://telepresence.lge.com:8080/viewer/download
2. User Manual (For Testing Purposes)
A. Manual: https://telepresence.lge.com/update/telepresence_Manual.pdf
3. Demo Video
A. https://drive.google.com/file/d/1wncEfxihCXTRWUNGs-aw7dq2SN6Jor9B/view?usp=sharing
4. DemoAccount(PC app ID/PW)
A. ID : appletest01
B. PW : 222222



